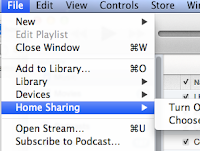I've just solved a pesky problem with our Motorola cable modem (Surfboard SBG6580). For a month now, my Macbook Air's internet connection was giving me grief. The main symptom was the very slow loading of pages like Google. The browser kept telling me that it was still "Resolving hostname," which was puzzling because our internet provider actually uses Google DNS.
The problem is an incompatibility between the firewall of the Motorola cable modem (DOCSIS 3.0 specifications) and the Macbook Air's built-in firewall. To solve it, you just turn off
either firewall (that is, either turn off your Macbook's firewall or your cable modem's firewall).
Caution though. Turning off the firewall on your cable modem may result to attacks from the internet. So you have to understand what's happening. Simply put, a firewall is a "shield" that makes it hard for external computers (ie., hackers) from getting inside your home network. You have two main options:
- Option A. Turn off your Macbook Air's firewall. Go to System Preferences > Security & Privacy > click the lock icon (lower left corner) > enter your password > click Turn Off Firewall. (Read Caveat, below.)
- Option B. Turn off your Motorola cable modem's firewall. Login to your cable modem's admin page. You typically do this by opening your browser and typing the IP address of your cable modem (usually 192.168.0.1) at the URL box. Then type your admin username and password. Click Firewall on top of the page and choose "Off" in the dropdown labeled IPv4 Firewall Protection. Some also recommend unchecking IP Flood Detection, but it's up to you to do some tests whether this helps or not (
I'm still testing mine as of this writing. So far my tests indicate that leaving it checked does not slow down my connection). Check the Motorola SB6580 User Guide here for more details. (Read Caveat, below.)
 |
| Option A. Turn off your Macbook Air's firewall. |
| Option B. Turn off your cable modem's firewall. |
CAVEAT
Caveat for Option A. Turning off your Macbook's firewall makes your files and system vulnerable when you connect to another network (eg, in an internet cafe).
Caveat for Option B. Turning off the firewall on your cable modem will make all computers and devices vulnerable to external attackers.
Until Motorola or the DOCSIS specifications solve the conflict, this solution will have to do for me. Hope this solved your problem, too.
* * *
Behind the scenes. I nearly gave up on solving this problem since the real solution (that obscure Apple forum entry) didn't turn up in the usual searches. The initial keywords I used ("problems with Motorola 6580) led me to the wrong track that led me to the wild goose chase of checking signal strength and fixing cable connections.
What finally gave me a breakthrough was the realization that the other network users (mostly Macbooks and a Windows machine) weren't experiencing the slowdown. This led me to a new track and restarted by searching for "Problems with Macbook Air and Motorola 6580" that finally led me to the solution from
an obscure entry in the Apple community forums.
This just goes to show that I need to constantly reexamine my assumptions. And that perseverance pays off, eventually. After surfing the internet and reading bulletin boards, I thought the problem was a weak signal coming from the cable provider OR a problem with the cabling. A long process of elimination with some experimenting eventually led me to a solution hidden in